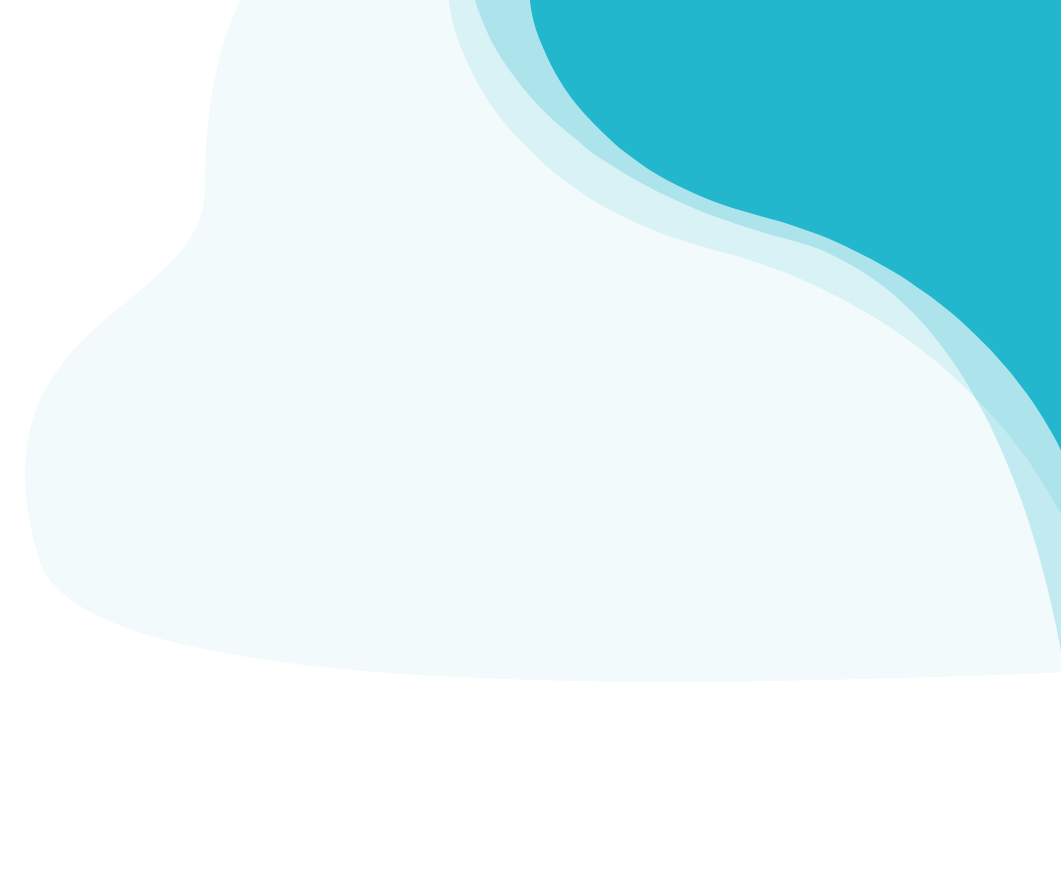Conversion-Tracking mit dem Google Tag Manager | Ultimate Guide
Conversions aus Digital Advertising Kampagnen lassen sich mit dem Google Tag Manager einfach, flexibel und ohne Programmier-Kenntnisse messen. Erfahre in diesem Guide, wie der Google Tag Manager funktioniert und wie Du Conversion-Tracking Events für die grössten Search & Social Werbenetzwerke in wenigen Schritten integrieren kannst!
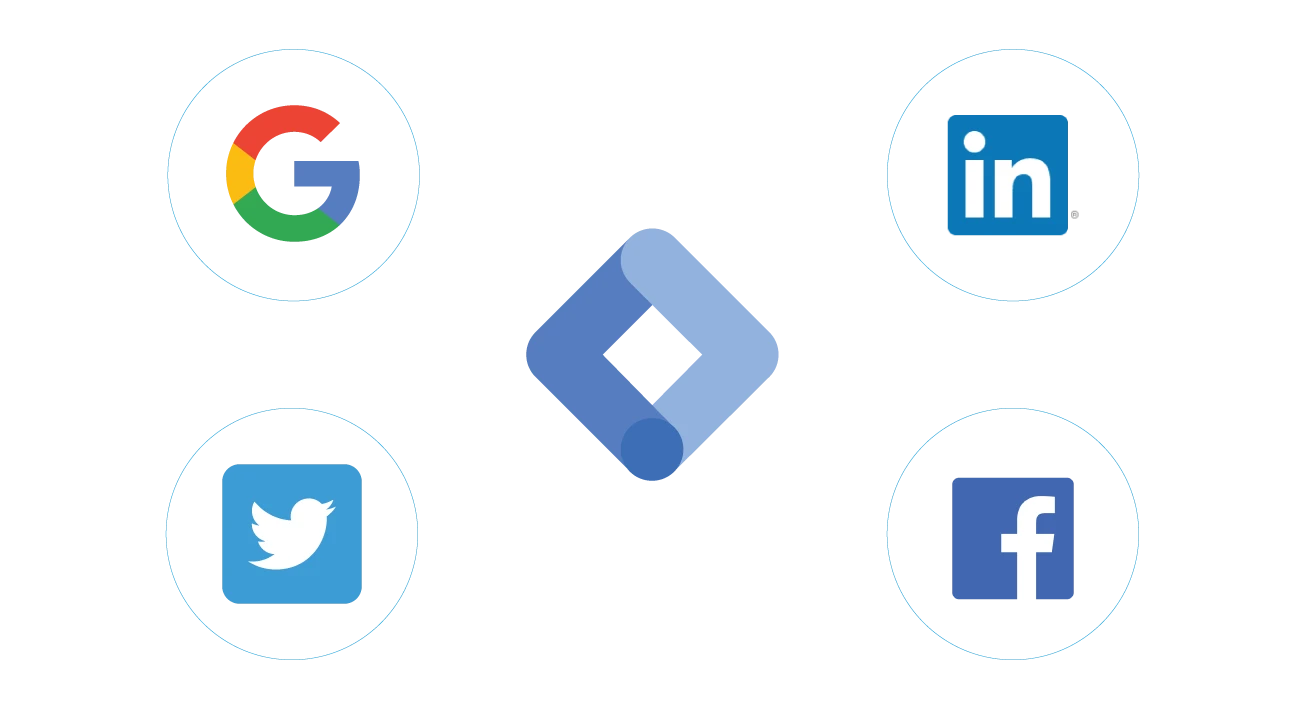
Der Guide ist in folgende Kapitel aufgeteilt:
- 1. Was ist Conversion-Tracking?
- 2. Der Google Tag Manager (GTM)
- 3. Google Ads Conversions messen
- 4. Facebook Conversions messen
- 5. LinkedIn Ads Conversions messen
- 6. X Ads Conversions messen
- 7. GTM Tags veröffentlichen und testen
- 8. Fazit
1. Was ist Conversion-Tracking?
Wertvolle Aktionen für dein Unternehmen werden Conversions genannt. Eine Conversion kann beispielsweise die Anmeldung an einen Newsletter, der Download einer App oder der Kauf eines Produktes sein.
Conversion-Tracking hilft dir, die definierten Conversions zu messen und an bestimmte Quellen zuzuordnen. Damit kannst Du erfahren, ob eine Conversion aus einer Digital Advertising Kampagne, einem Social Media Post oder durch einen direkten Aufruf deiner Website entstanden ist.
Erfahre mehr zum Thema Conversion-Tracking in unserem Artikel Wie funktioniert Conversion-Tracking und warum ist es wichtig für dein Marketing?
2. Der Google Tag Manager (GTM)
Zum Einrichten von Tracking Tools oder Erfassen von Conversions müssen oftmals sogenannte Code Snippets integriert werden. Dazu immer den Quellcode anzupassen ist aufwändig und fehleranfällig. Aus diesem Grund gibt es den Google Tag Manager!
Mit dem Google Tag Manager kannst Du Code Snippets von Drittanbietern integrieren, ohne den Quellcode anpassen zu müssen. Du musst nur einmalig den Google Tag Manager Code integrieren. Alles Weitere lässt sich dann in deinem Google Tag Manager Konto steuern.
Konto & Container erstellen
Auf der Google Tag Manager Website kannst Du mit der Erstellung eines Kontos starten.
Neben einem Namen und dem Land erstellt Du hier einen ersten sogenannten Container. Pro Website oder Mobile App kannst Du einen Container erstellen.
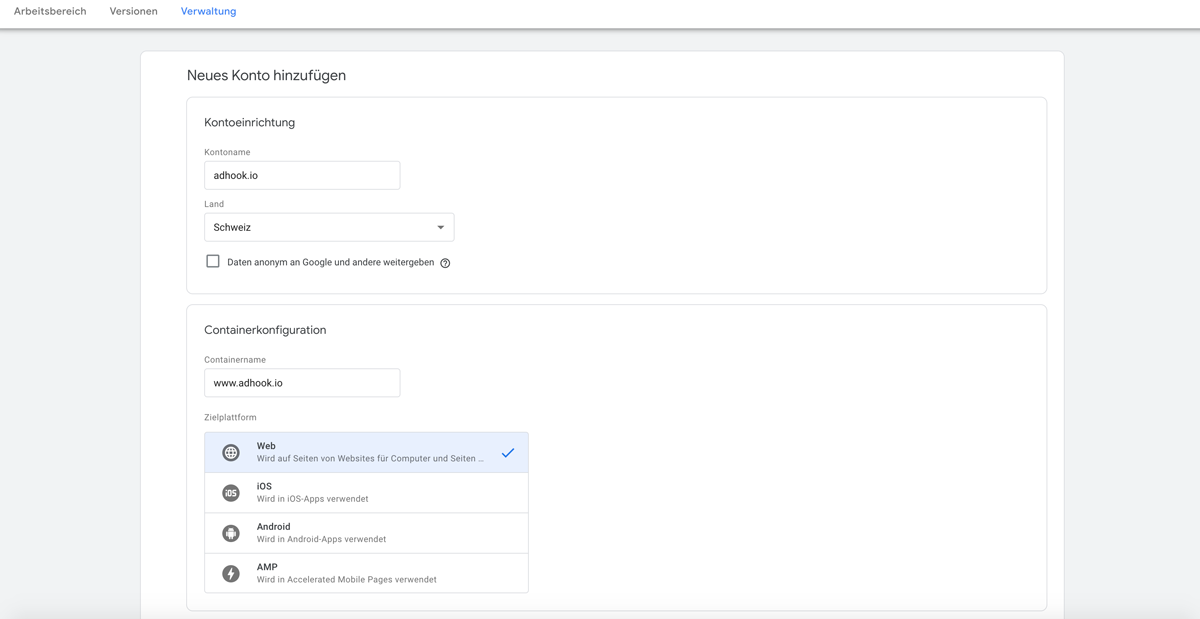
Für jeden Container wird ein Code-Snippet erstellt. Dies ist das erwähnte Code Snippet, welches Du einmalig installieren musst. Danach kannst Du alle weiteren Snippets als sogenannte Tags direkt im Google Tag Manager verwalten.
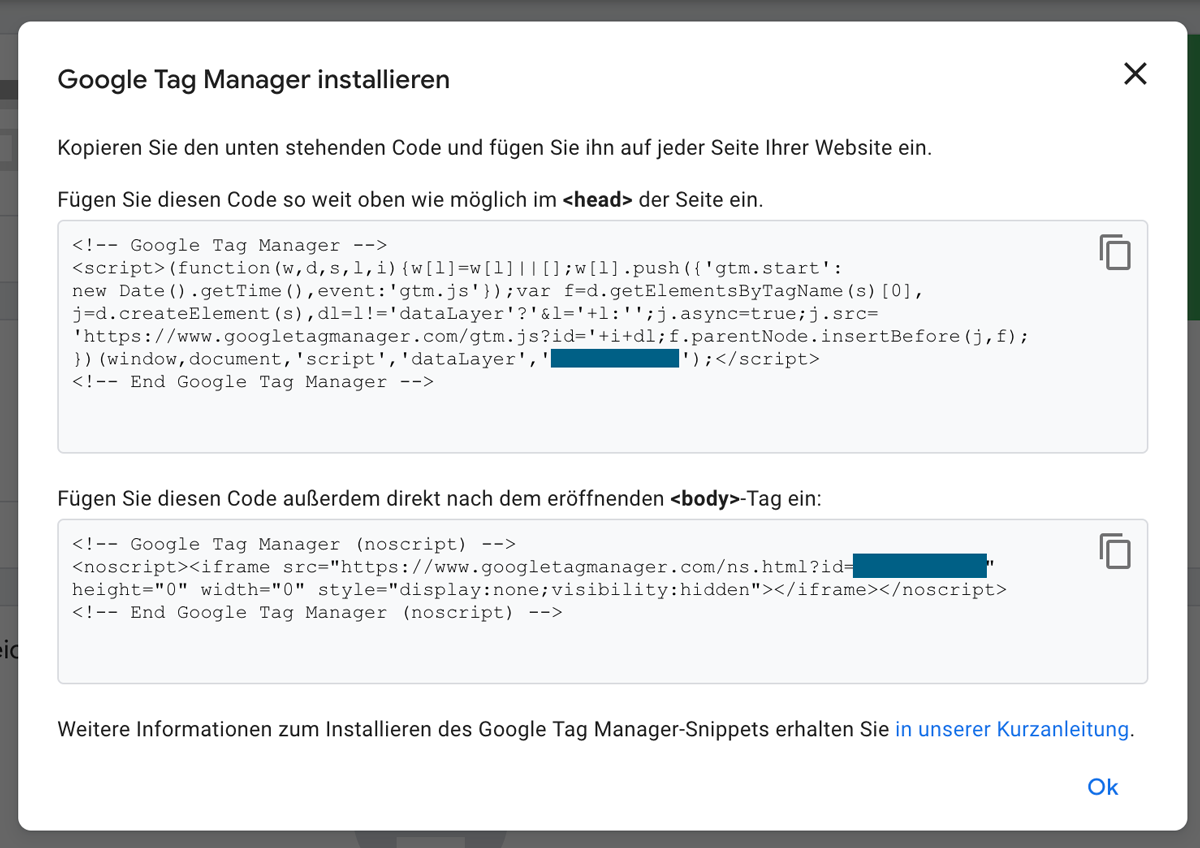
Tags
Ein Tag ist ein Code Snippet von Drittanbietern, welches Du in deiner Website oder Mobile App bei bestimmten Aktionen ausführen möchtest.
Bei der Erstellung eines Tags im Google Tag Manager musst Du einen Tag-Typ wählen. Du hast eine grosse Auswahl an vordefinierten Tag-Typen zur Verfügung, welche Du mit einer entsprechenden Konfiguration direkt nutzen kannst. Für individuelle Tags kannst Du den Typ “Benutzerdefiniertes HTML” oder “Benutzerdefiniertes Bild” wählen.
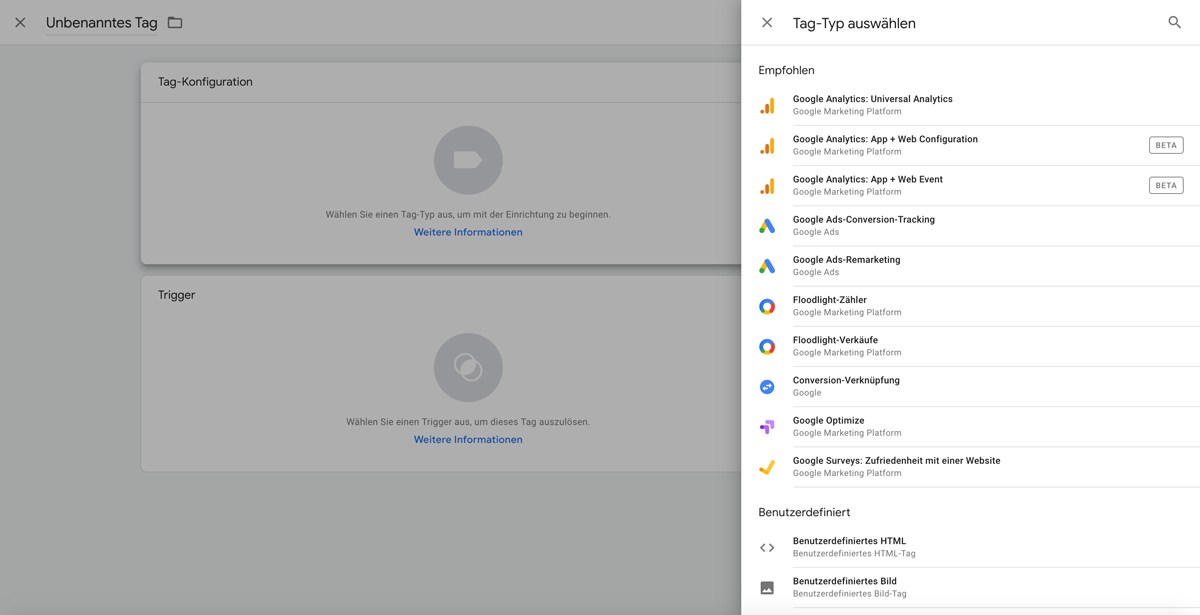
Triggers
Mit einem Trigger kannst Du im Google Tag Manager definieren, wann ein Tag ausgelöst werden soll. Bei der Erstellung von Tags muss einer oder mehrere Triggers gewählt werden.
Der Trigger “All Pages” steht dir standardmässig zur Verfügung, um ein Tag für jede Seite deiner Website oder Mobile App auszulösen.
Zur Erstellung von eigenen Triggers musst Du einen Trigger-Typ wählen. Wie bei den Tags stehen dir auch hier verschiedene vordefinierte Typen zur Verfügung. Beispielsweise kannst Du mit dem Trigger-Typ “Seitenaufrufe” Regeln definieren, bei welchem Seitenaufrufen hinterlegte Tags ausgelöst werden sollen.
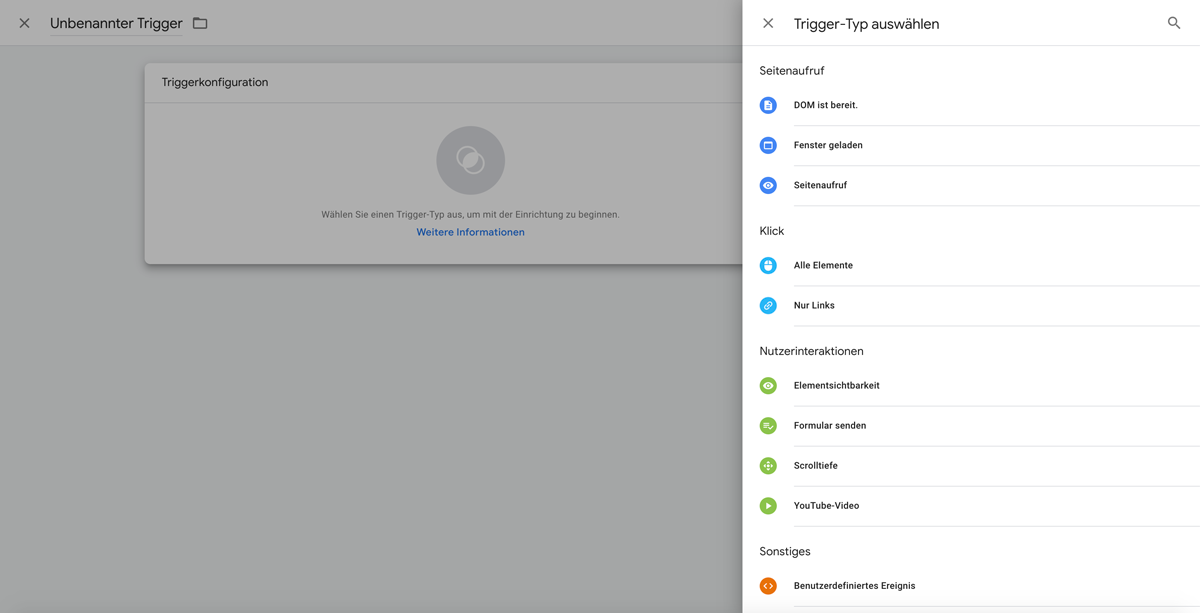
3. Google Ads Conversions messen
Um eine Google Ads Conversion zu erstellen und via Google Tag Manager zu messen, kannst Du wie folgt vorgehen:
Google Conversions verknüpfen
Bevor Du den Google Conversion Event messen kannst, musst Du auf jeder Seite deiner Website das sogenannte “Global Site Tag” integrieren. Mit dem Google Tag Manager ist das ganz einfach, in dem Du eine sogenannte “Conversion-Verknüpfung” erstellst. Gehe dazu wie folgt vor:
- Erstelle im Google Tag Manager ein Tag vom Typ “Google Conversion-Verknüpfung”. Dise Tag-Vorlage benötigt keine weitere Konfiguration.
- Wähle den bestehenden Trigger “All Pages” aus, damit das Tag auf jeder Seite ausgelöst wird.
Google Conversion Event messen
- Öffne deinen Google Ads Account und gehe zu “Tools und Einstellungen” – “Conversions”.
- Erstelle eine neue Conversion und wähle die gewünschte Art (z.B. Website, um Aktionen auf deiner Website zu erfassen).
- Wähle die Kategorie und definiere einen Namen deiner Conversion.
- Mit einem Klick auf “Erstellen und Fortfahren” gelangst Du zur Tag Einrichtung.
- Wähle hier “Google Tag Manager verwenden” und kopiere die Conversion ID sowie das Label.
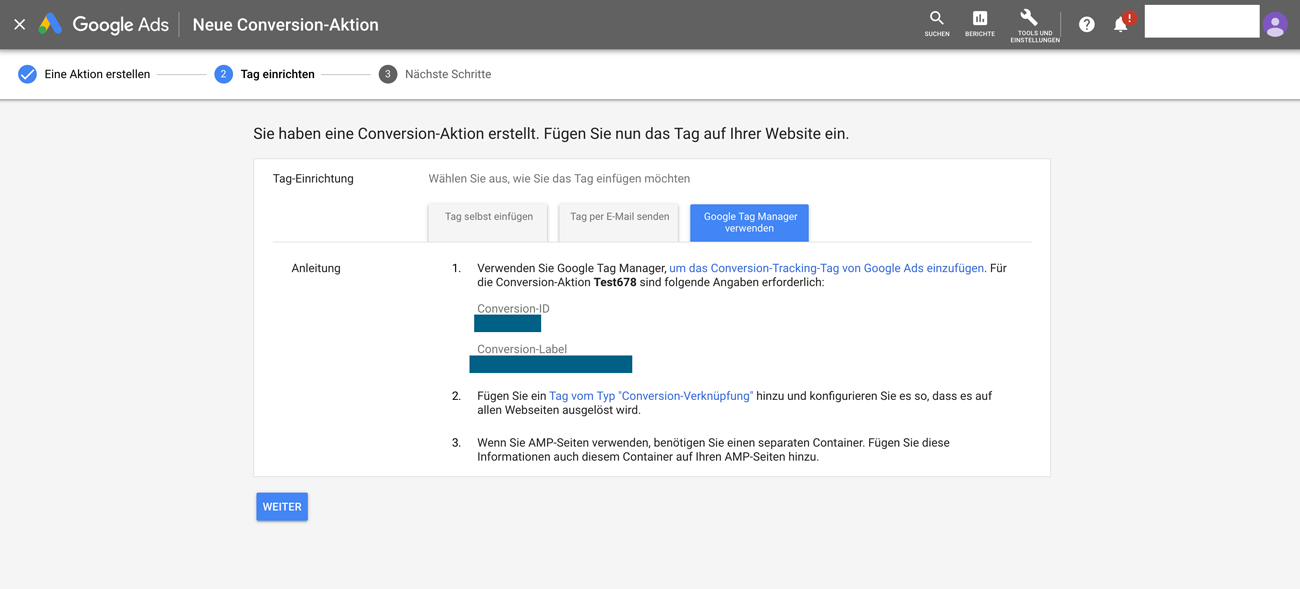
- Wechsle zum Google Tag Manager und erstelle ein Tag vom Typ “Google Ads-Conversion-Tracking”. Gib die Conversion ID und das Label zu der erstellten Google Ads Conversion an. Die Eingabe eines Conversion-Werts, einer Bestellnummer oder eines Währungscodes ist optional.
- Erstelle einen passenden Trigger oder wähle einen bestehenden aus, um zu bestimmen, wann
die Conversion ausgelöst werden soll.
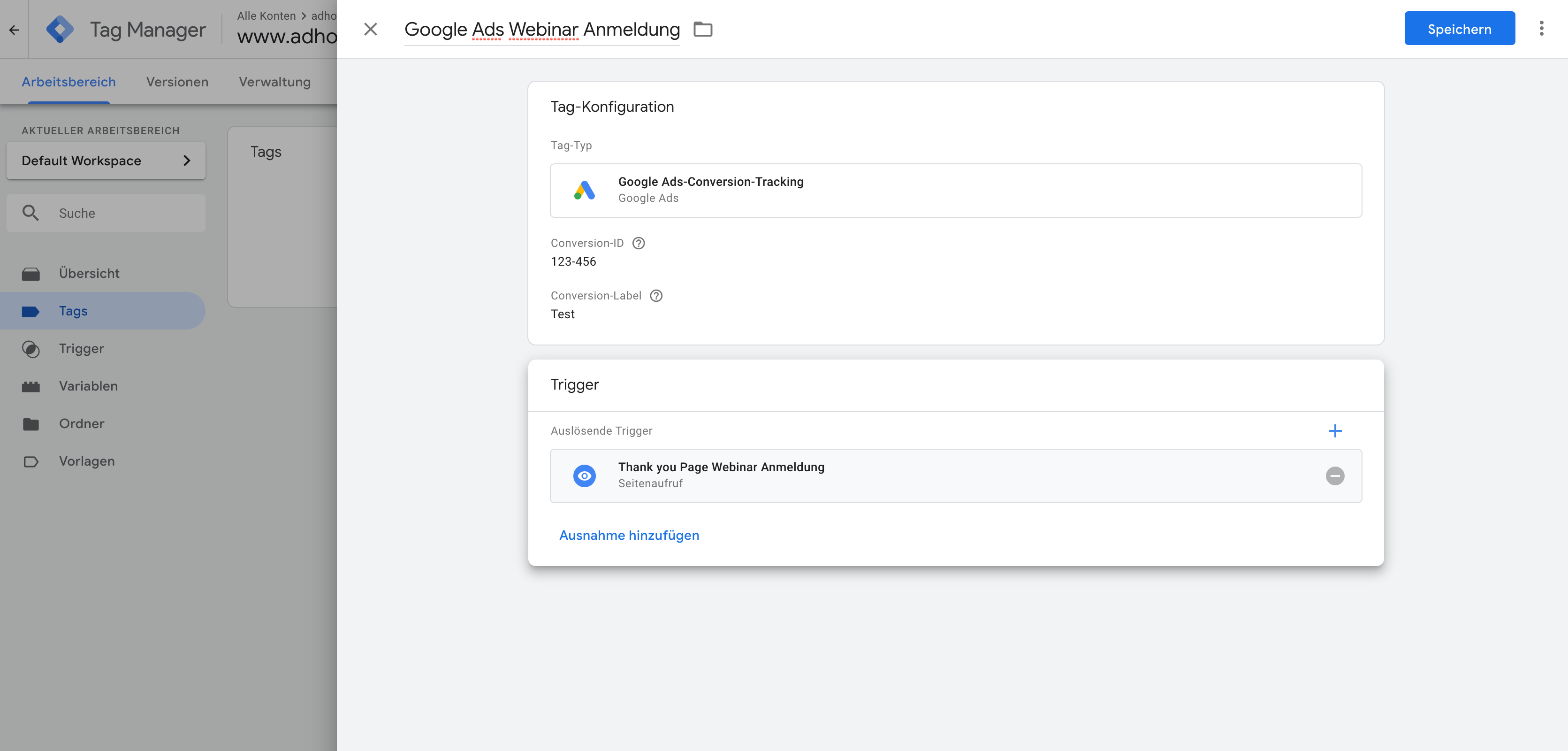
4. Facebook Conversions messen
Facebook Pixel installieren
Damit Du via Facebook ausgelöste Conversions messen kannst, musst zuerst das sogenannte Facebook Pixel integriert werden. Gehe dazu folgende Schritte durch:
- Öffne den Facebook Events Manager und klicke auf “Pixel erstellen”. Falls Du bereits ein Pixel erstellt hast, öffne die Details deines Pixels.
- Klicke in den Details des Pixels auf “Einrichten” – “Code manuell installieren” und kopiere den gesamten Pixel Code.
- Wechsle zum Google Tag Manager und erstelle ein neues Tag vom Typ “Benutzerdefiniertes HTML” und dem Namen “Facebook Pixel”.
- Füge den kopierten Code in den HTML-Container ein.
- Klicke auf “Erweiterte Einstellungen” und wähle unter “Optionen für Tag-Auslösung” die Option “Einmal pro Seite”.
- Wähle den bestehenden Trigger “All Pages” aus, damit das Facebook Pixel bei allen Seiten
ausgelöst wird.
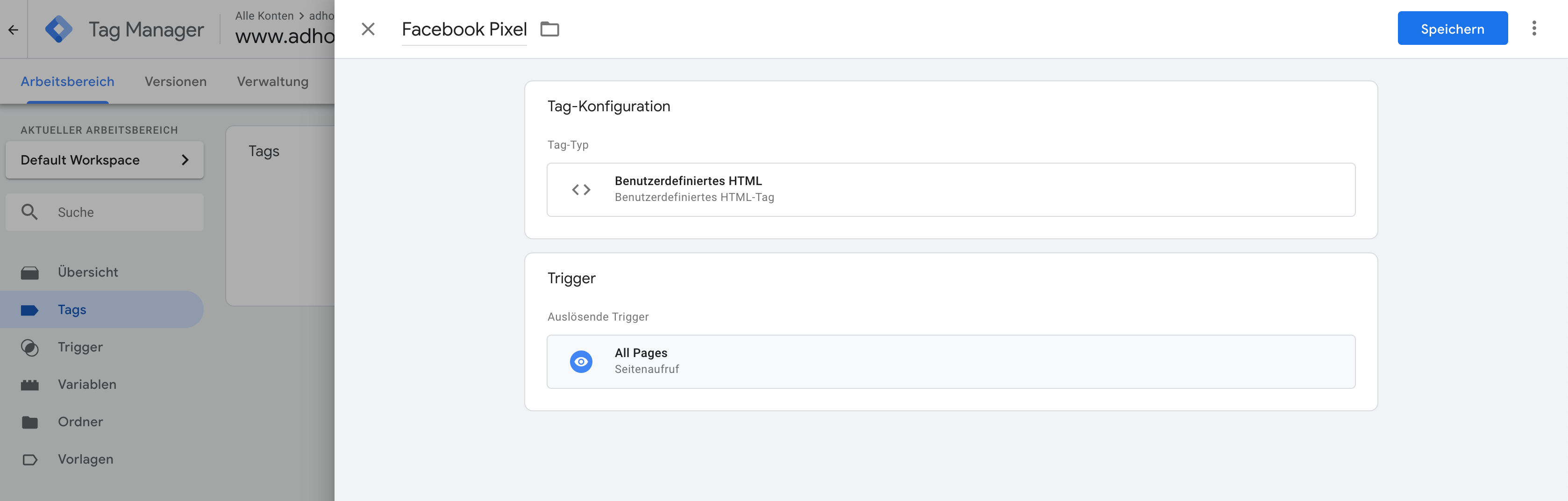
Facebook Conversion Event messen
Um einen Facebook Conversion Event auf Basis des Facebook Pixels zu erstellen und via Google Tag Manager zu messen, kannst Du wie folgt vorgehen:
- Öffne den Facebook Events Manager und klicke auf Details für dein Pixel.
- Klicke auf “Einrichten” – “Neue Events einrichten”.
- Nach einem Klick auf “Manually Add Event Code” kannst Du den gewünschten Event auswählen. Wähle zum Beispiel “Registrierung abschliessen”. Hier kannst Du auch weitere Attribute für deine Conversion wie den Wert einer Registration angeben.
- Kopiere das angezeigte Code Snippet.
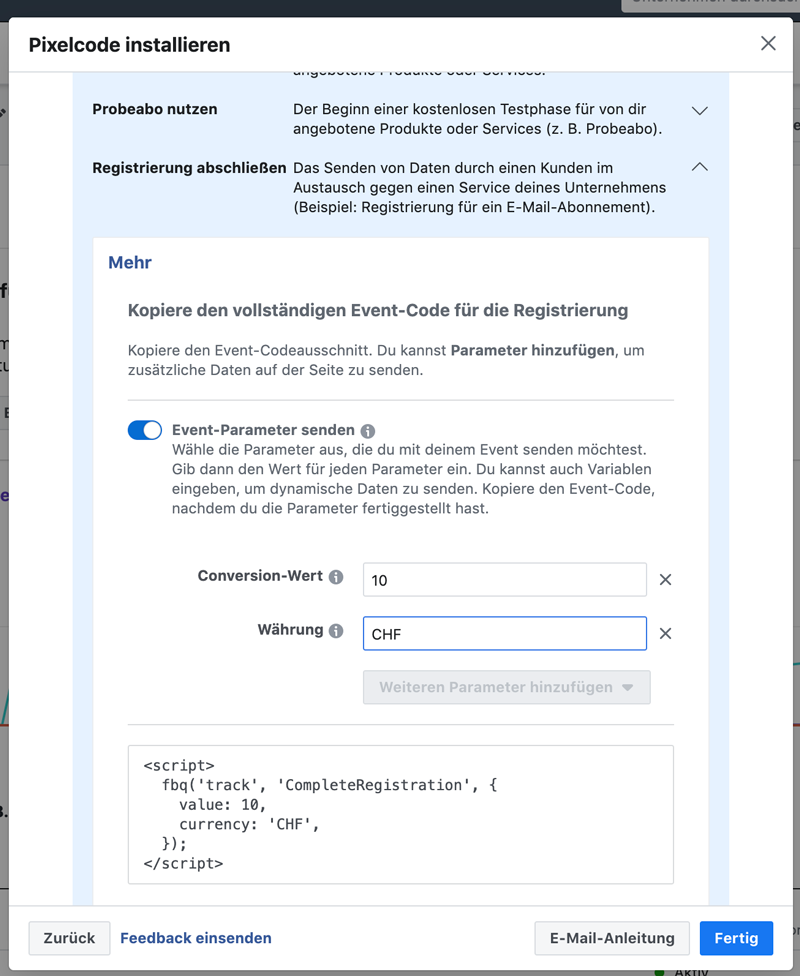
- Wechsle zum Google Tag Manager und erstelle ein neues Tag vom Typ “Benutzerdefiniertes HTML” mit einem entsprechenden Namen.
- Füge den kopierten Code in den HTML-Container ein.
- Klicke auf “Erweiterte Einstellungen” und wähle unter “Optionen für Tag-Auslösung” die Option “Einmal pro Ereignis”.
- Wähle bei “Tag Reihenfolge” aus, dass das neue Tag ausgelöst werden soll, nachdem das Tag “Facebook Pixel” ausgelöst wurde.
- Erstelle einen passenden Trigger oder wähle einen bestehenden aus, um zu bestimmen, wann
die Conversion ausgelöst werden soll.
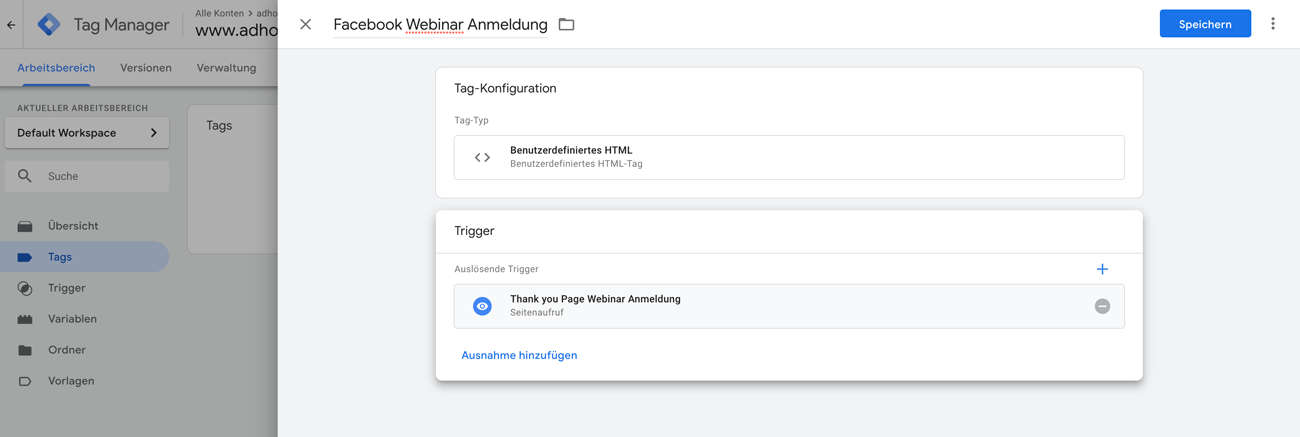
5. LinkedIn Ads Conversions messen
LinkedIn Insight Tag installieren
Das LinkedIn Insight Tag funktioniert ähnlich wie das Facebook Pixel und muss ebenfalls vor der Messung von Conversion Events integriert werden. Dazu kannst Du wie folgt vorgehen:
- Öffne dein LinkedIn Ads Konto im LinkedIn Ads Manager. Klicke dann auf “Account-Assets” – “Insight-Tag” – “Insight-Tag verwalten” – “Tag anzeigen”.
- Wähle hier “Ich verwende einen Tag-Manager”, damit direkt deine Partner ID angezeigt
wird. Kopiere diese ID.
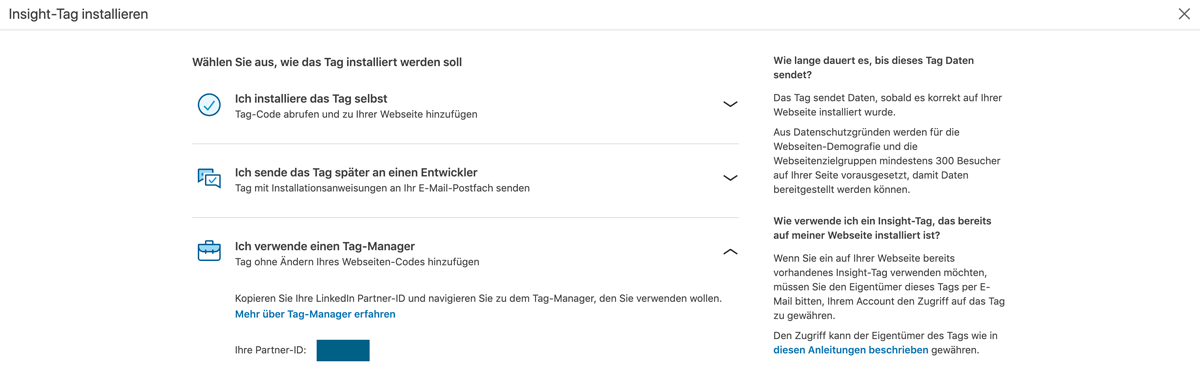
- Wechsle zum Google Tag Manager und erstelle ein neues Tag vom Typ “LinkedIn Insight” und dem Namen “LinkedIn Insight Tag”.
- Füge die kopierte ID im Feld “Partner-ID” ein.
- Wähle den bestehenden Trigger “All Pages” aus, damit das LinkedIn Insight-Tag bei allen
Seiten ausgelöst wird.
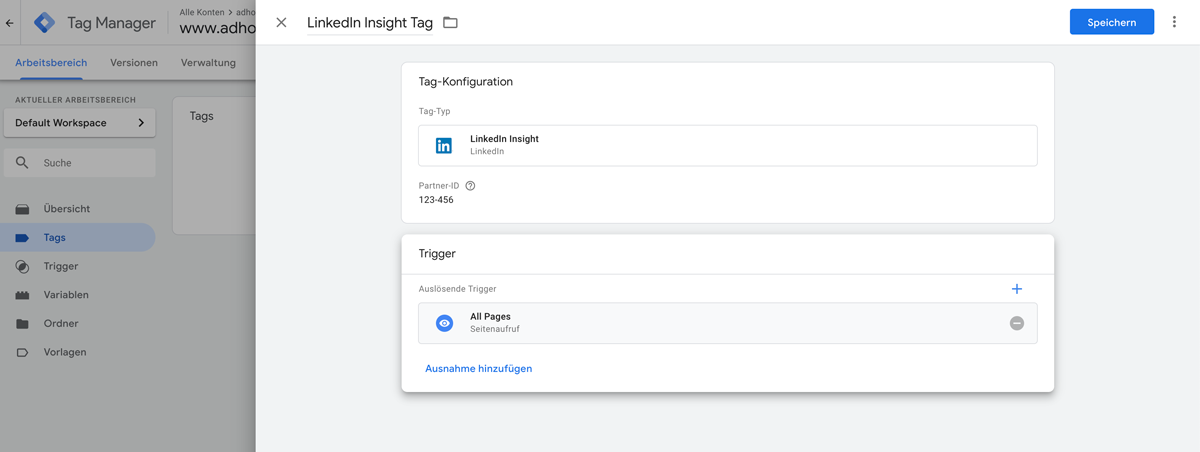
LinkedIn Page-View based Conversion Events
Bei LinkedIn kann eine Conversion direkt über das Insight Tag gemessen werden. Dazu kannst Du wie folgt vorgehen:
- Öffne dein LinkedIn Ads Konto im LinkedIn Ads Manager. Klicke dann auf “Account-Assets” – “Conversions”.
- Klicke auf “Conversion erstellen” und gib der Conversion einen Namen.
- Wähle die Art der Conversion aus (z.B. Registrieren) und definiere optional einen Wert der Conversion.
- Wähle eine odere mehrere LinkedIn Kampagnen aus, welche Du dieser Conversion zuordnen
möchtest.
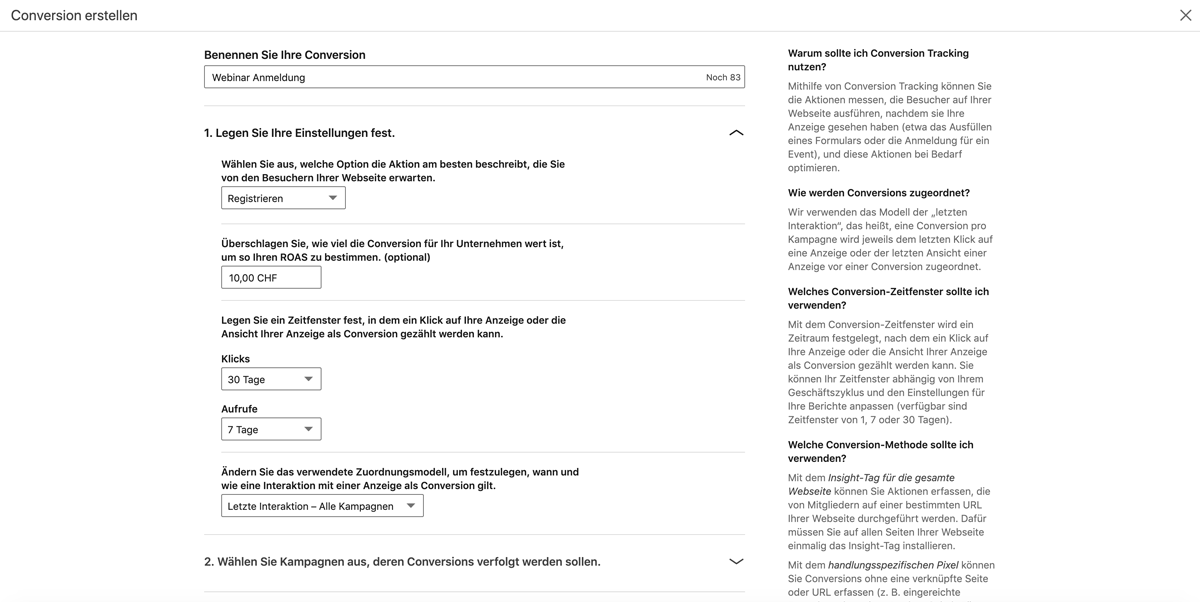
- Wähle bei der Nachverfolgung der Conversion “Mein Insight-Tag verwenden” und definiere
eine Regel, bei welchem Seitenaufruf die Conversion ausgelöst werden soll. Als Beispiel
kannst Du hier konfigurieren, dass die Conversion bei allen Seiten ausgelöst werden
soll, die “thankyou.html” enthalten.
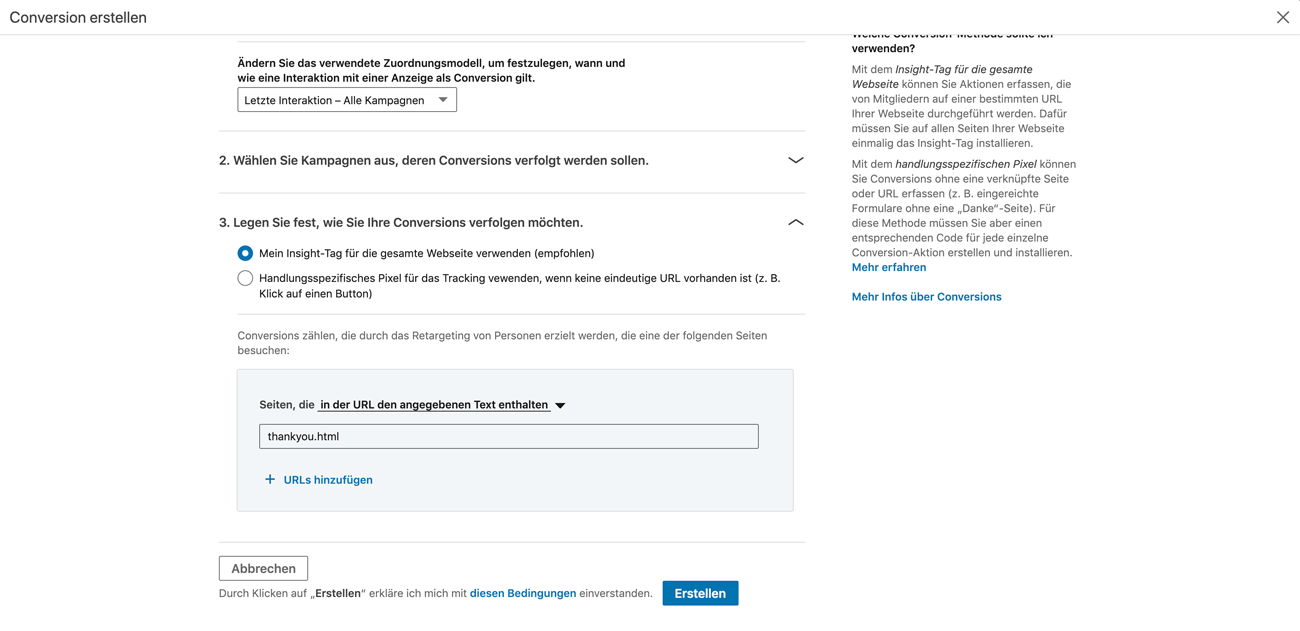
- Das wars! Bei dieser Form der Conversion Erstellung in LinkedIn Ads musst Du keine
weiteren Konfigurationen im Google Tag Manager vornehmen. Das Insight-Tag, welches Du
bereits via Google Tag Manager integriert hast, übernimmt das Auslösen der definierten
Conversion.
LinkedIn Event-based Conversion Events
Möchtest Du LinkedIn Conversions erfassen, zu welchen Du keine explizite Seite als Auslöser angeben kannst? Dann kannst Du diese als sogenannte “Event-based” Conversions in LinkedIn erstellen. Gehe wie folgt vor, um diese Form von Conversion in LinkedIn Ads zu erstellen und via Google Tag Manager zu messen:
- Erstelle wie im obigen Kapitel beschrieben eine LinkedIn Conversion. Wähle bei der Nachverfolgung der Conversion “Handlungsspezfisches Pixel” aus. Dir wird nun ein Code Snippet angezeigt, welches Du einfügen musst, sobald die Handlung durch den Benutzer vorgenommen wird.
- Kopiere aus dem Code Snippt die URL, die nach “src=” angezeigt wird (z.B. https://px.ads.linkedin.com/collect/?pid=ABC&conversionId=123&fmt=gif)
- Wechsle zum Google Tag Manager und erstelle ein neues Tag vom Typ Benutzerdefiniertes Bild” mit einem entsprechenden Namen.
- Füge die kopierte URL im Feld “Bild-URL” ein.
- Wähle bei “Tag Reihenfolge” aus, dass das neue Tag ausgelöst werden soll, nachdem das Tag “LinkedIn Insight Tag” ausgelöst wurde.
- Erstelle einen passenden Trigger oder wähle einen bestehenden aus, um zu bestimmen, wann
die Conversion ausgelöst werden soll.
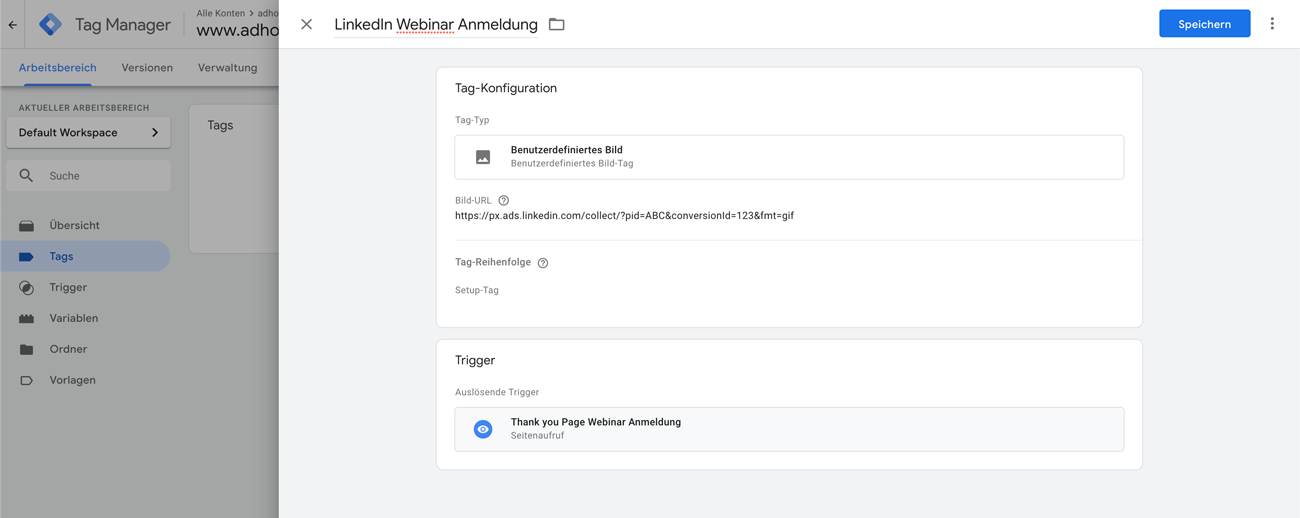
6. X Ads Conversions messen
Gehe wie folgt vor, um eine X Ads Conversion zu erstellen und via Google Tag Manager zu messen:
- Öffne dein X Ads Konto und gehe zu “Tools” – “Conversion-Tracking”.
- Klicke auf “Code und Installationsanweisungen anzeigen”.
- In deinem Universal Website Tag-Code-Snippet findest Du die ID als “txn_id”. Sie ist
fünf Zeichen lang und besteht aus Buchstaben und Zahlen. Kopiere diese ID.
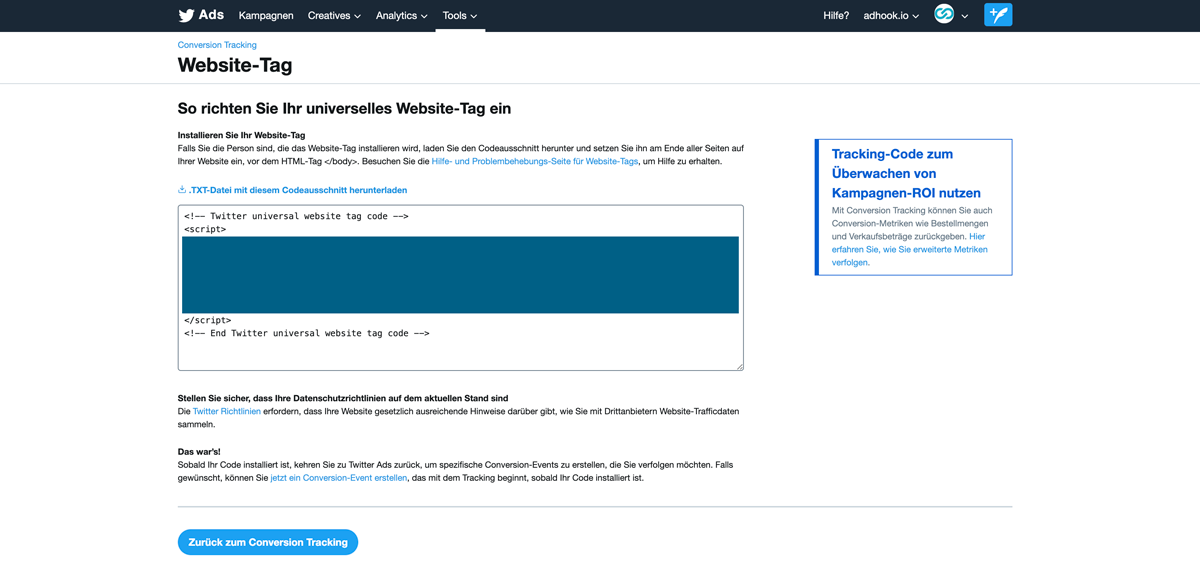
- Wechsle zum Google Tag Manager und erstelle ein neues Tag vom Typ “X Universal Website Tag” mit einem entsprechenden Namen.
- Im Google Tag Manager kannst Du nun die ID im Feld “X Pixel-ID” einfügen.
- Wähle ein entsprechendes Ereignis, welches zu deiner Conversion passt.
- Erstelle einen passenden Trigger oder wähle einen bestehenden aus, um zu bestimmen, wann
die Conversion ausgelöst werden soll.
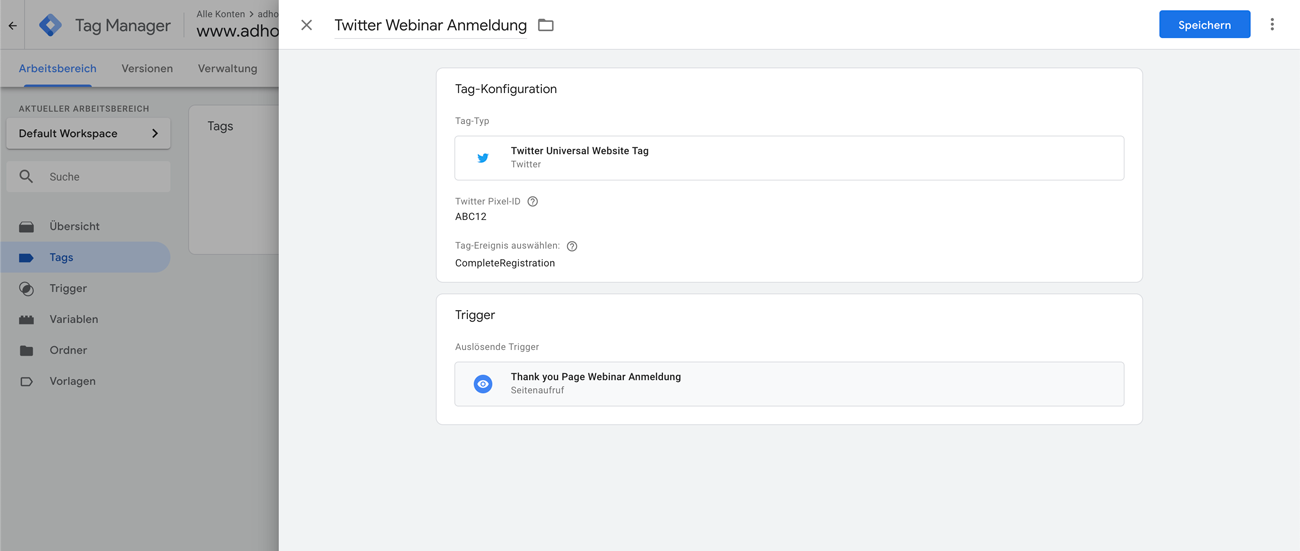
7. GTM Tags veröffentlichen und testen
Im Google Tag Manager erstellte Tags sind nicht sofort aktiv. Klicke auf “Senden”, um die gemachten Änderungen zu veröffentlichen. Mit einem Klick auf “In Vorschau ansehen”, kannst Du gemachte Änderungen testen, ohne dass Du sie bereits für alle veröffentlichst.
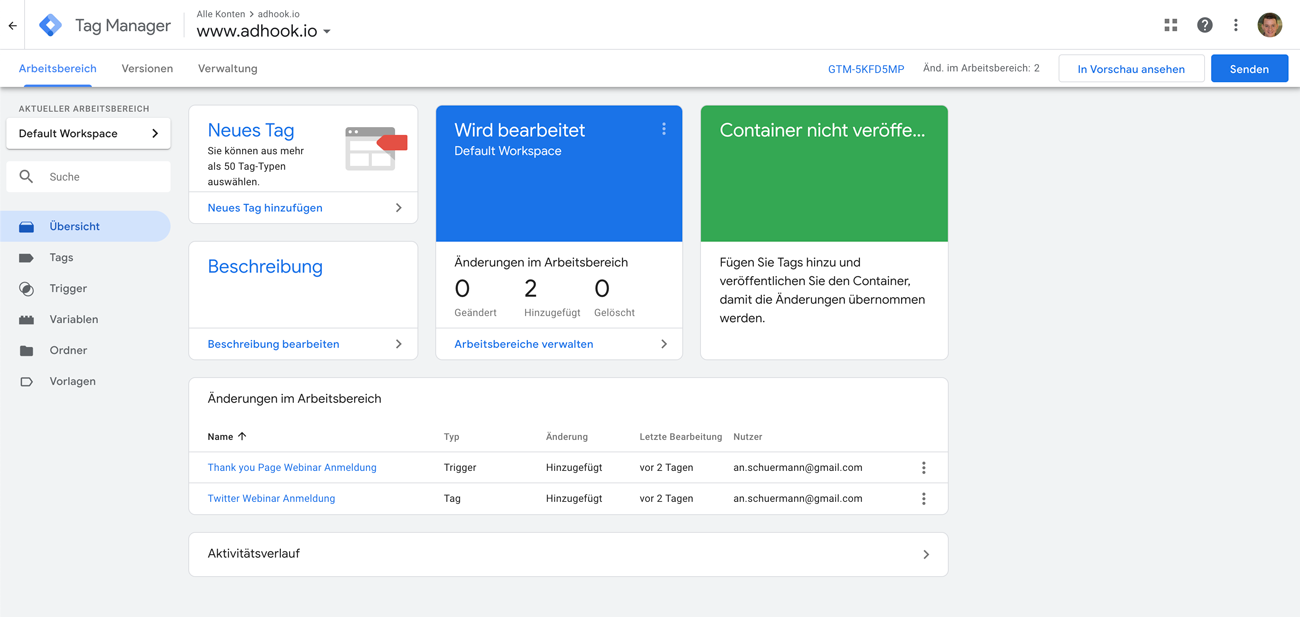
Der Google Tag Assistant
Der einfachste Weg zum Testen von erstellten Tags und Triggers ist das Plugin Tag Assistant (by Google) für den Chrome Browser.
Der Tag Assistant zeigt dir, welche Tags auf deiner Seite aktiv sind und wann z.B. ein Conversion Tag ausgelöst wird. Spiele dazu eine Conversion-Aktion durch und prüfe im Google Tag Assistant, ob die erstellten Tags auch tatsächlich ausgelöst wurden.
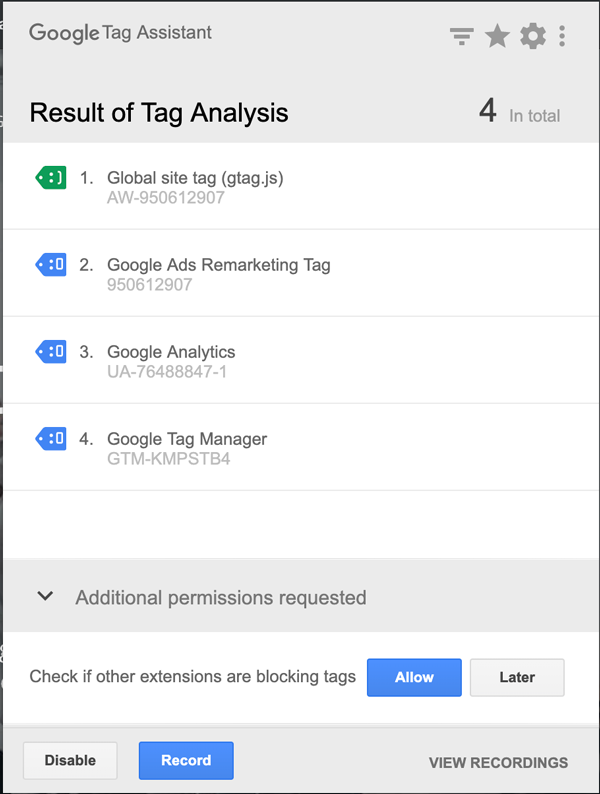
8. Fazit
Mit dem Google Tag Manager kann die Integration von Conversion Events aus Digital Advertising Kampagnen einfach und flexibel gesteuert werden. Die umfangreichen Möglichkeiten in der Konfiguration und im Testing machen den Google Tag Manager zu einem mächtigen Werkzeug für dein Digital Marketing.
Hast Du Fragen zu Conversion-Tracking oder zum Google Tag Manager? Lass es uns wissen, wir freuen uns von dir zu hören!